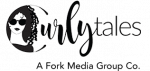The most priced possessions these days are pictures and videos. No matter where we go and what we do, we make sure to click the moments on our mobile or sometimes carry a camera along. These memories in the form of pictures are there to stay forever without deteriorating their quality. When it comes to travelling, we often return back with a heart full of memories and an SD card full of pictures and videos. It is our responsibility to save these pictures properly and back them up on Google.
Back-Up All Your Travel Pics After Vacation!
If stored properly, the photos are there to stay forever. It is a very very easy process to keep our pictures of travelling with us all the time and of course without an almost full SD card. Once you are back from your holidays, sit down with all the content and back them up on Google. Following this, you will have no fear of accidentally losing the pictures or even the need to delete them because of storage issues.
Also read: Google Map Glitch Shows Aircraft That Looks Like It Crashed In A Rainforest
A backup of a Google account is very helpful. You get to keep all your applications, documents, pictures, and videos completely safe. Android smartphones have ‘Google Photos’ and this is a storage service to share, store, and back up all your pictures on Google drive. In case, if your mobile does not have this application, simply download it from Google Play Store. The steps are pretty simple and completely convenient.
Also read: Zomato, Swiggy And Dine-In Restaurants To Display Calories As Per FSSAI Guidelines
A Step-By-Step Guide To Back Up Your Travel Pics On Google:
- Open the Google Photos application on your device.
- Tap on your profile icon in the top-right corner.
- You will find an option ‘Turn on backup’ and then click on it.
- A dialog box will appear on the screen. Tap on ‘Turn on backup’.
- Now you will get 2 options. One is backing up your travel pictures in their original quality and size taking up more space on Google Drive. Another option is backing up the photos in the ‘Storage saver’ mode. This will let you back up the photos using less storage and of lower quality.
- Once you are done, you need to click on the ‘Confirm’ option.
- Following these steps, Google Photos will back up all the pictures.